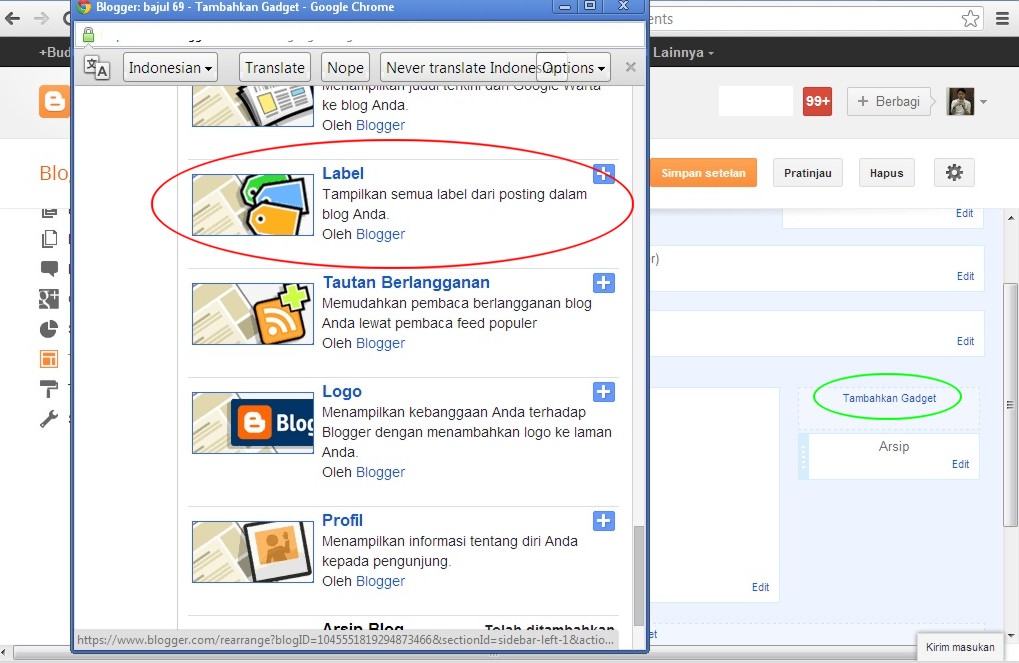Cara membuat Related Post atau Artikel Terkait, kali ini adalah dengan menggunakan "LinkWithin" . Aplikasi ini free (gratis) bebas iklan dan tanpa sign-up. Klik langsung jadi. Tanpa membuka HTML template blog anda (kecuali anda mau memodifikasi).
Sekedar saran sebaiknya anda bukan dalam keadaan sedang editing blog, atau anda keluar dulu. Anda cukup berada pada aplikasi G-mail bukan sedang login ke blogger. Pengalaman kemarin-kemarin gagal terus, setelah keluar dari blogger dan coba lagi langsung berhasil.